Search result

If you want to get the latest firmware updates on your Samsung Android device, you'll have to Flash the ROM manually. The best way to do this is using Odin 3 tool and in this Tutorial we will show you the safest way on How to flash a firmware update to your Samsung's Android device.
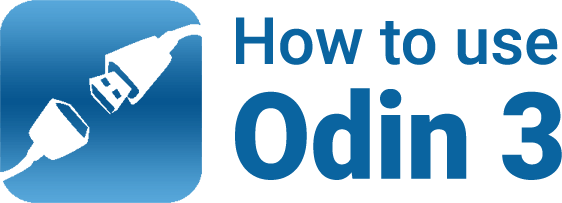
BEFORE YOU START!
- Fully recharge your Samsung device battery before engaging into flashing process.
- Prepare a Windows base OS computer or laptop, Odin flasher tool will not run on Mac and other OSX systems.
- Use the supplied USB data cable, a bad USB data cable caused a flashing errors. Believe me, I've faced it several times, if you get failed errors in Odin then you did not read this.
- Remove the external micro SD card if you have one, to avoid any failures and error during the flashing process. (Recommended for beginners, some rouge 3rd-party apps stored on SD card may also caused some problem)
- Closed any other running programs in your computer, this include Samsung's Kies too which basically blocks you from using Odin.
DOWNLOAD TOOLS:

- Download Odin v3.10 from HERE
- Download Latest Samsung KIES + USB Drivers from HERE
- Download Samsung USB Drivers ONLY from HERE
- Download Official Firmware for your device from YouFirmware
STEP 1: Run and configure Odin3 v3.10
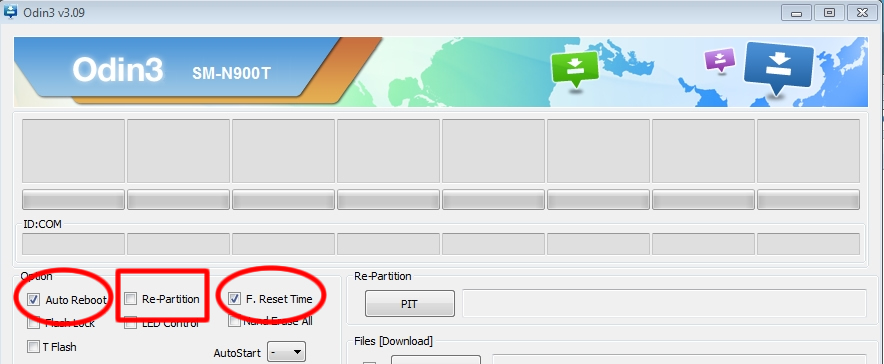
Hover your mouse to these three Odin check-boxes options, by default the "Auto Reboot" and "F. Reset Time" check-boxes are marked Checked. Just ensure the "Re-Partition" remains NOT-Checked.
Step 2: Boot your Device into Download Mode
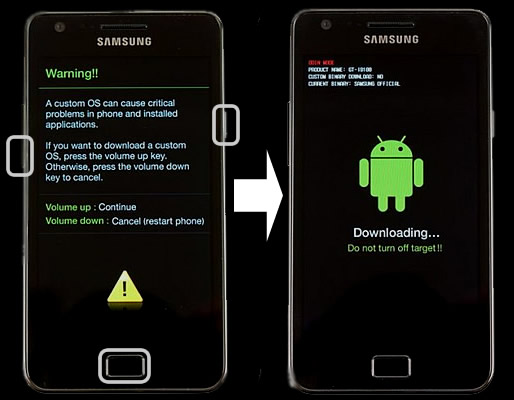
Turn your Samsung device off, then Press the [Volume Down+Home+Power] buttons all together at the same time, HOLD them, then let them go until a warning screen prompted you to choose continue or cancel. Then Press the [Volume Up] button to continue and you will see a download mode screen on your device like in the photo above.
Step 3: Connect your Samsung device to the computer via the USB data cable
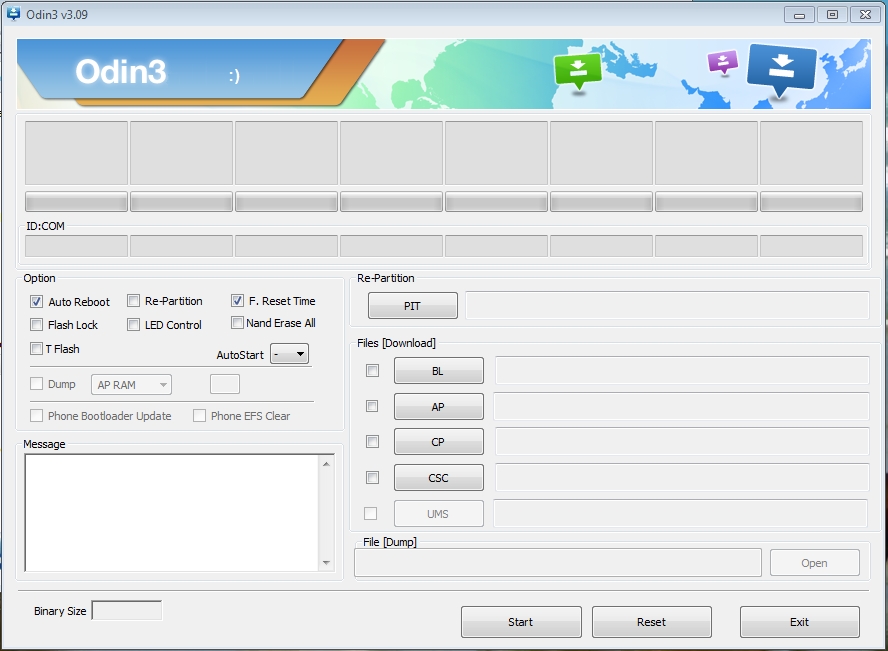
Once you connect your Samsung device with the USB cable you can see that Odin's ID:COM triangular bar turned to blueish color and shows you the USB port number of your Samsung device is using for connecting with your computer. The COM number will depend on which USB port assigned with your phones, it usually connects from 01 to 07. There is also a word that says "Added" in the log-cat box. If you ain't see any response, try to recheck the USB cable and re-install the USB Drivers.
Step 4: Load the Firmware into Odin
Click the Odin "AP button" then browse and select the firmwares file. Just make sure you already unzipped it and then browse to the folder where you downloaded your firmware, it should end with file description as "tar.md5".
For Example, if you are about to flash a Samsung Galaxy S5 SM-G900F, the firmware should look something like this "G900FXXU1ANE2_G900FOXA1ANE2_HOME.tar.md5". Note that Firmware packages comes in different build version numbers and basically shows the device model number such "N900F" or "N925A" and so on.
After that, wait 1-10 seconds while it reads the MD5 checksum.
Step 5: Install the Firmware into your Device
Simply hit the "Start Button" Once both AP and CSC files filled with the right files, simply click that Odin's "START" button to begin flashing. Wait and watch the progress bar as it will show you the exact time how it completes the flashing and it takes a couple of minutes before the flashing finishes, you have a time to relax for a while.
Step 6: Wait until the Restoration Process completes!
When original firmware installation successfully completed, you'll noticed that Odin displays a word "PASS" in Green. This means the operation was a success. Then reboot your phone and you are done. Check the Notes below if you have any problems.
Important Notes:
• If you flashed a firmware and faced issues with your Wi-Fi connection, Make sure that "auto reboot" option in Odin3 is NOT checked (Step1) and wait until Odin says "PASS" (green text at the bottom right) then disconnect your device.
• Samsung KIES installation is required to get the Samsung USB driver, In case you don't want to install KIES OR you already have it but facing many issues with it on your syste... just install the Samsung USB drivers only from the links above.


Bored ? Having a long flight or a long ride somewhere ?
You can take advantage or your Smartphone/Tablet's Huge capacity storage (16GB - 32GB -64GB) to load some HD Movies. Wait! 1 HD movie will need 5-6 GB at least... NO, Now You can get HD Movies with a 700 - 900 MB in size which means your 16GB device can hold 3-4 HD Movies.
The compressed HD Movies is also known as BRip or Blu-ray Rip as they ripped from a the blue-ray disc of the Movie, they have an HD (720p - 1080p) resolution, Pretty decent sound Quality (AAC 2.0 stereo), locked at (23fps) matches your device's frame rate. All this, so that it won't drain your battery and consume your whole device power on 1 Movie. How to get such Movies and for Free, check out 123Movies ? Here's the Tutorial:
Step 1: Go to this Website HERE on your Desktop/Mobile browser.
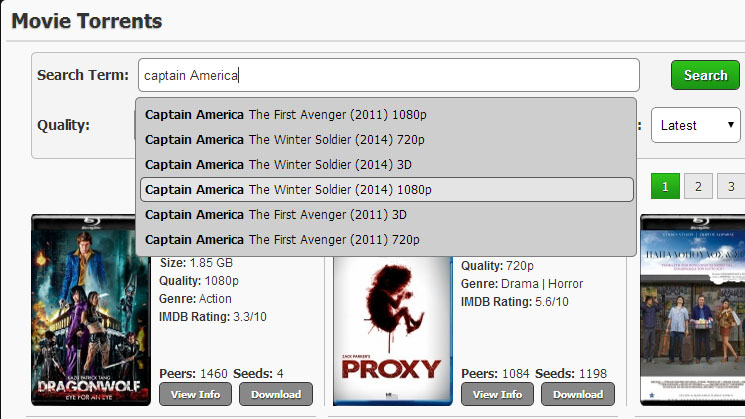
Step 2: Type the Name of the Movie you want to Download and click Search. then choose the copy you want (720p or 1080p).
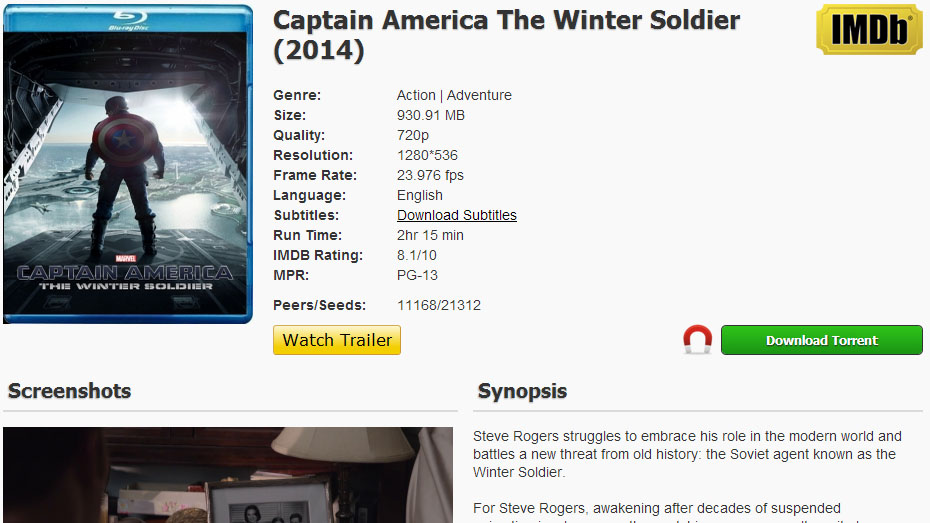
Step 3: On the Movie page click on "Download Torrent" or the Magnet link to start the Torrent downloading (Make sure you have a torrent application).
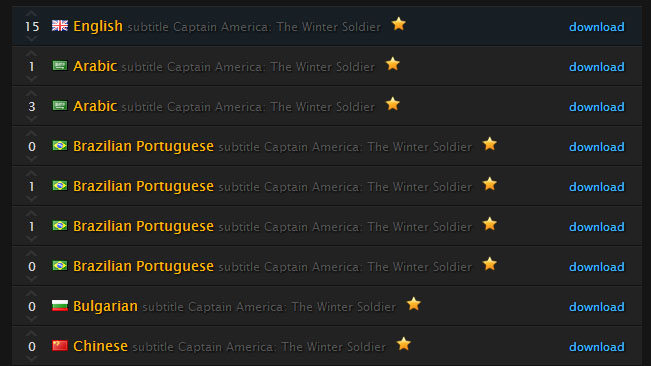
Step 4: Don't forget to get the subtitles too, if you want. Click on Download subtitle and choose the language you want.
Step 5: After Downloading is done, Copy the Files to your Smartphone/Tablet and Enjoy!
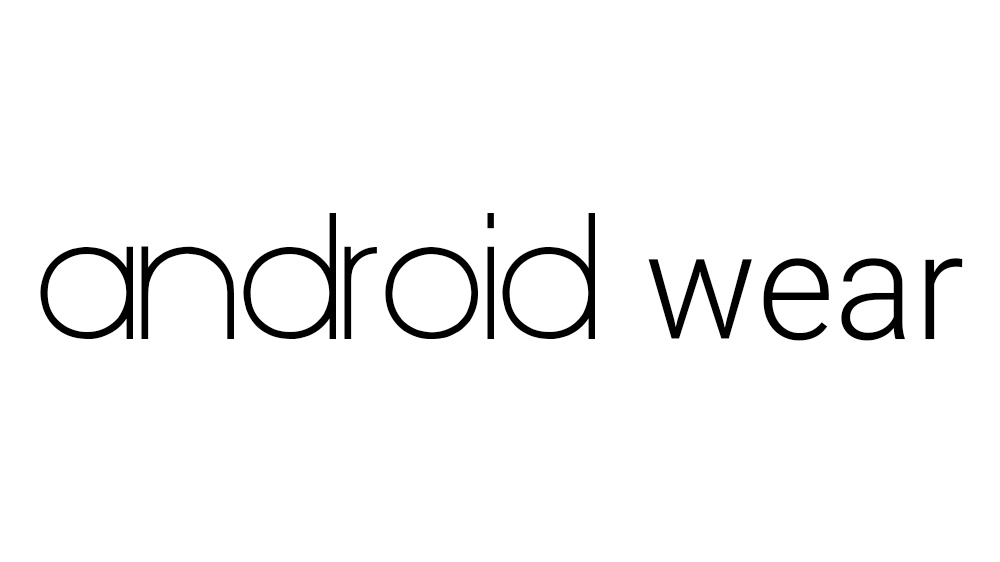
If you want to buy an Android Wear powered Smartwatch to pair with your Android Smartphone/Tablet, it's a very good idea especially with all the new features Available for the Wear platform. However, you might need to check if the Smartwatch you gonna buy will be compatible with your current Smartphone firmware/Android version.
Android Wear is designed to work with Android phones running 4.3 or higher. In this tutorial we will show you how to use the Official Google Wear Compatibility Check tool to see if Wear's Smartwatches will work on your device or not.
Follow these Steps:
1- First Make sure that the Android Device that you want to Check it's compatibility (Smartphone/Tablet); is connected to the Internet.
2- Open any Web browser you have it installed on your device (Chrome is preferred).
3- In the Address bar write this URL and open it https://g.co/WearCheck (not case sensitive).
4- After opening the URL, wait until it loads and check the result...
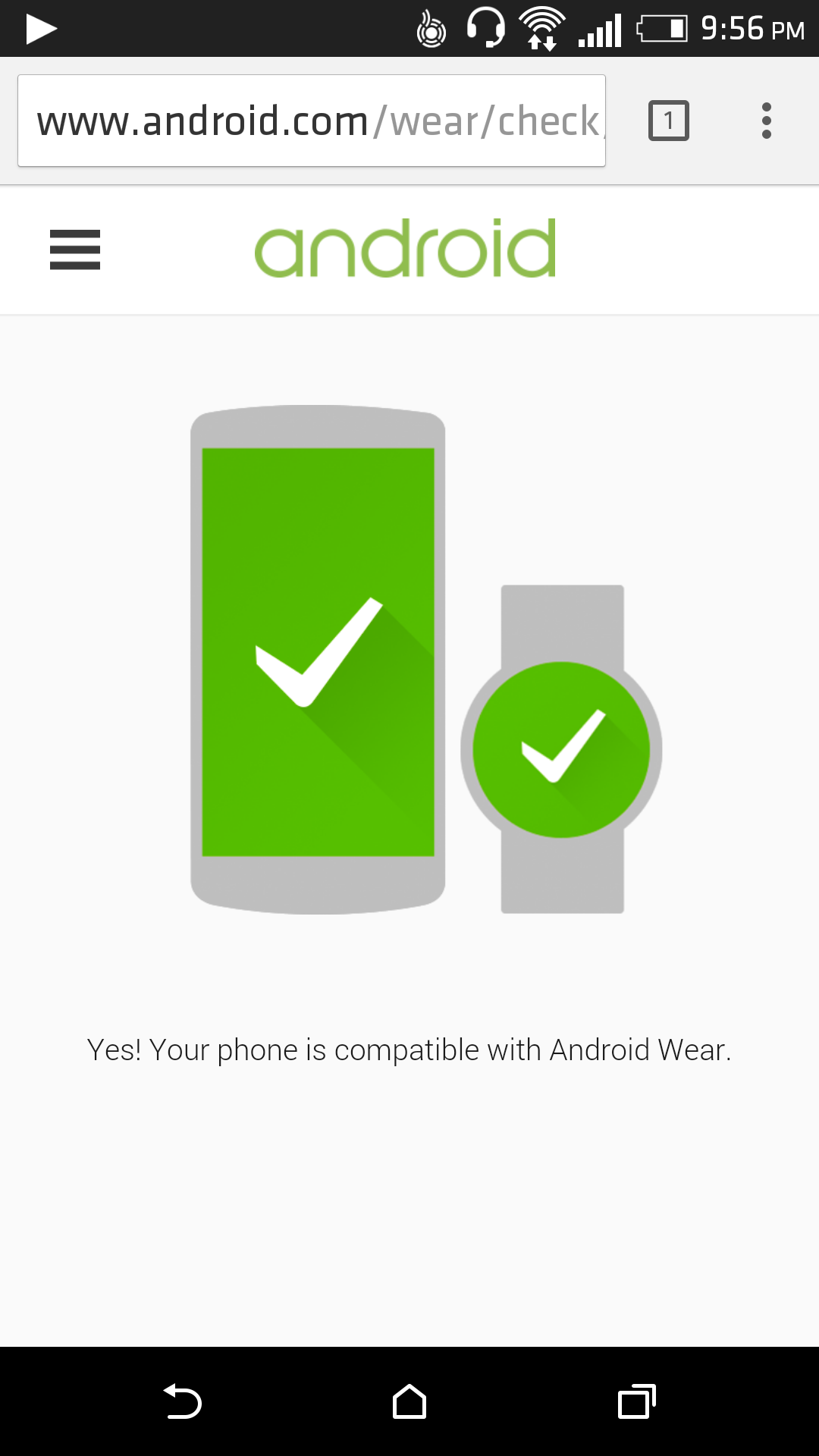
If you Got a Green Phone with a Green Watch logo, this means your device is Compatible with ALL Android Wear Powered Smartwatches. Hurray!
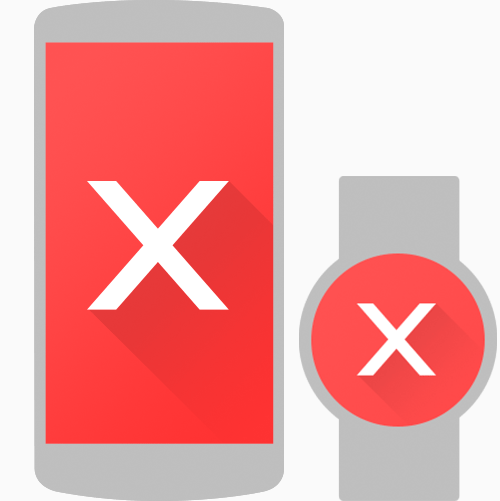
If you Got a Red Phone with a Red Watch logo, this means your device is NOT compatible with any Android Wear Powered Smartwatches and you might need to update your Smartphone firmware or upgrade it ot a newer model with Android 4.3+ in order to get this work. Hard luck!

Samsung's two latest Android flagships, Galaxy S6 and Galaxy S6 Edge will be launching on many regions very soon (early April). The Galaxy S6 and S6 edge have a beautiful screen on their side, with lots of new customization options coming via ways of themes that change the icons, wallpapers, font, and the overall appearance of the phone. Which makes you want to share your beautiful home screen with everyone online... you probably wondering how to take screenshots on these two phones, here's the tutorial.
How do you take a screenshot on the Galaxy S6 and S6 Edge ?
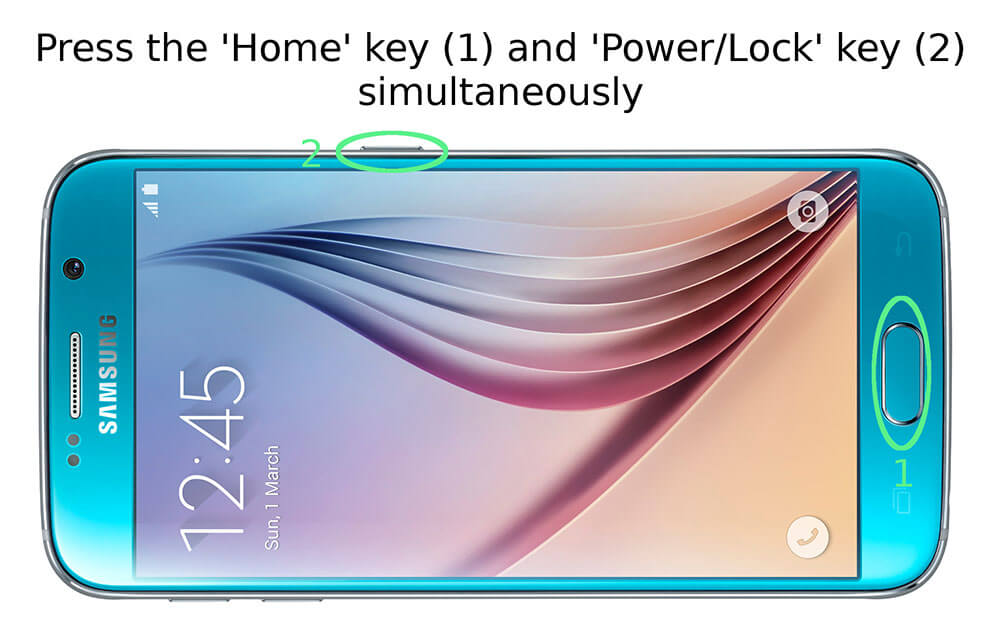
It's all very simple: just simultaneously press the big round home key up front and the power/lock key on the side. You'll hear a short click, and then a zippy animation will show the screengrab flying off the display. The screenshot will then appear in your notification dropdown and it will be automatically saved into the gallery app where you can see it, edit it, and share it.
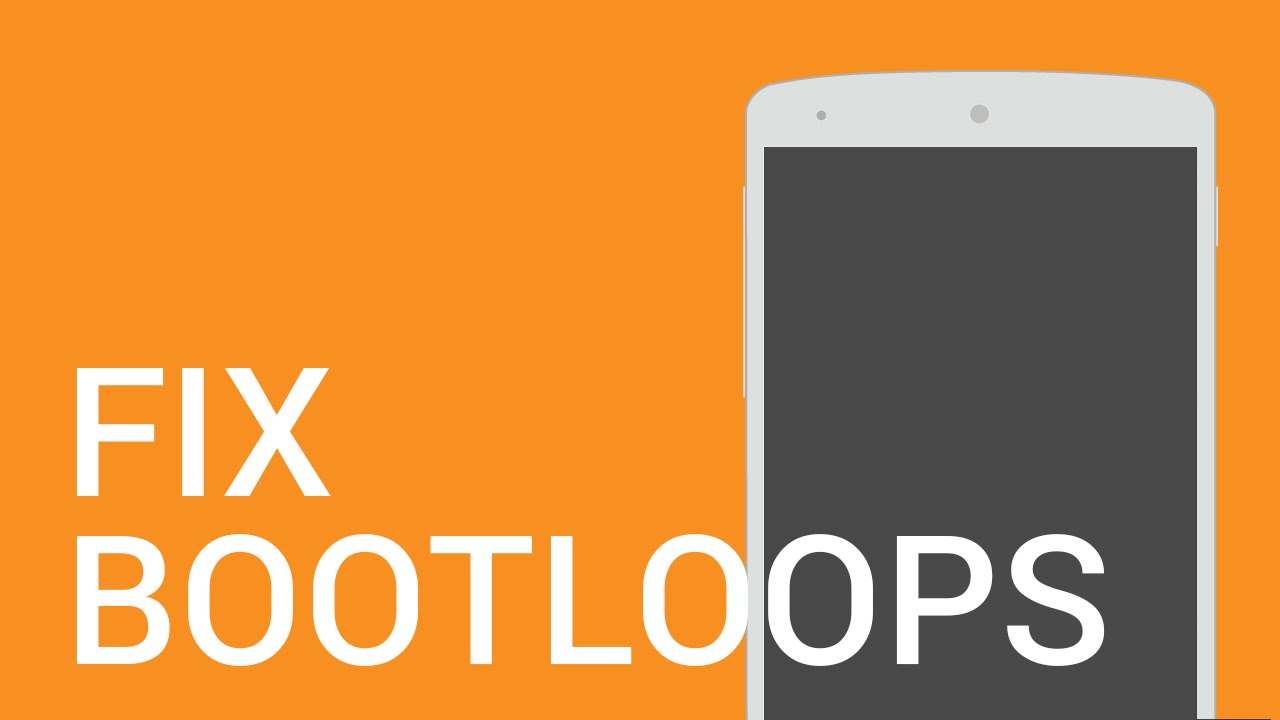
Manually flashing firmware updates to your Samsung device is the fastest way to get updates, even if the firmware is official and 100% safe, there is still a chance for ERROR!
Any error can lead your Samsung device to boot loop. which means the device will keep restarting without booting into the operating system, this happens when you flash wrong firmware version or using a corrupt file. Good News, we have a solution for that.

You can easily get out of a boot loop by just following the steps provided on the video below. Don't forget to check out our YouFirmware section, we provide 100% official Samsung Lollipop / Marshmallow firmwares.
© 2023 YouMobile Inc. All rights reserved






