Connecting your Ice Cream Sandwich phone to Ubuntu for file access [tutorial]
Connecting your Ice Cream Sandwich phone to Ubuntu for file access [tutorial]

Before you begin, try plugging your phone in and see if it works straight away. At the time of writing, the only official Android Ice Cream Sandwich phone is the Galaxy Nexus and it may not work. But future ICS phones might work, depending on whether they have an SD card slot or not, and whether they support exporting the card as USB mass storage. If it works, you should be good to go.
First up, install the necessary tools:
sudo apt-get install mtp-tools mtpfs
Now, connect your Galaxy Nexus to your computer. On your phone, open up the notification drawer, and click on “USB Connection type”. Make sure that MTP is selected.

Then, run these commands:
mtp-detect | grep idVendor
mtp-detect | grep idProduct
You shall get an output like this:
 Note down the numbers written in front of idVenfor and idProduct, you’ll need those later on.
Note down the numbers written in front of idVenfor and idProduct, you’ll need those later on.
Now, run this commands:
gksu gedit /etc/udev/rules.d/51-android.rules
A gedit window should open up. Type this text in it, all in a single line:
SUBSYSTEM==”usb”, ATTR{idVendor}==”VENDORID”, ATTR{idProduct}==”PRODUCTID”, MODE=”0666″
Replace VENDORID with the idVendor you had noted down earlier. Similarly, replace PRODUCTID with the idProduct you had noted down. In my case, they were 04e8 and 685c respectively, but they might have been different for you. Also, remember to re-type the quotes in the line after you’ve copied and pasted it, otherwise udev may output an error. If you’re in doubt, you can copy the same line from this pastebin instead and then replace PRODUCTID and VENDORID as needed.
Save and close the file. Then, disconnect your phone and run these commands:
sudo service udev restart
sudo mkdir /media/GalaxyNexus
sudo chmod a+rwx /media/GalaxyNexus
sudo adduser YOURUSERNAME fuse
Replace YOURUSERNAME with your Ubuntu user name. Now, run this command:
gksu gedit /etc/fuse.conf
In the Gedit window, remove the # at the beginning of the last line (the one that begins with “#user_allow_other”) like this:
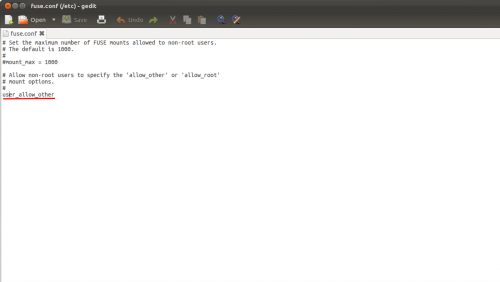
You’re almost done! Now, restart your computer, and then run these three commands :
echo “alias android-connect=\”mtpfs -o allow_other /media/GalaxyNexus\”" >> ~/.bashrc
echo “alias android-disconnect=\”fusermount -u /media/GalaxyNexus\”" >> ~/.bashrc
source ~/.bashrc
Again, do re-type the quotes in each command after you’ve copied, otherwise the command won’t work.
Connect your phone again, and then make sure your phone is using MTP, then run this command:
android-connect
Voila! You can now browse your Android phone contents using Nautilus. Just fire up the file manager, and then in the side bar click GalaxyNexus to browse your phone contents just like you would do with a USB stick. You can also add, remove and modify files just like a normal file system.
You might have noticed that you cannot use the Nautilus eject icon to disconnect the phone. Instead, to safely remove the phone, just run the command:
android-disconnect
From now onward, you just need to run android-connect to mount your phone and then android-disconnect to safely remove your phone. Everything else should be handled automatically. I tried many ways of getting the mount and unmount to happen automatically on cable connect, but this was the best solution I could come up with.
© 2023 YouMobile Inc. All rights reserved








