How to Delete Saved Passwords in Internet Explorer
How to Delete Saved Passwords in Internet Explorer
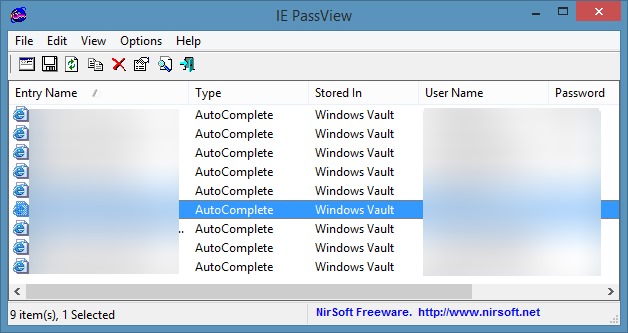
Security is a crucial aspect of digital life. With the current global pandemic, more of our daily activities are occurring online. Things such as banking, grocery shopping, and working from home are all happening virtually. While online life is undoubtedly necessary and can be convenient, it does raise privacy and security concerns. It's essential to keep all of your systems and software up-to-date with the latest security patches.
Recently, Microsoft retired the venerable Internet Explorer (IE) browser in favor of the new Microsoft Edge for Windows 10 and Linux. Updating from Internet Explorer to Edge is a quick and easy process. But what can you do about all those passwords still saved in Internet Explorer? Leaving the passwords won't harm your computer, but having all your login credentials stored in an outdated database can be a potential security risk.
Follow the simple steps below to erase your stored credentials from IE and keep your information secure.
Delete IE Passwords to Enhance Security
Internet Explorer has been the most popular browser for over two decades! People have gotten used to its familiar interface and developed habitual workflows. IE has reached end-of-life according to Microsft. Versions of IE prior to 11 no longer receive necessary security patches or support.
Experts agree that old and outdated software that has access to your sensitive information poses a security risk. The inherent dangers become even more significant when it pertains to internet browsers. Because so much of our personal information is digital and always connected, safeguarding that information is essential.
If you have recently transitioned from Internet Explorer to an updated web browser, here's how to erase your stored passwords from IE:
- From the main Internet Explorer window, select the Tools icon in the upper right-hand corner of the window (the gear icon)
- In the Tools menu, select Internet options
- Once in the Internet Options window, select the Content tab, and then click the Settings button in the AutoComplete section.
- From the AutoComplete Settings window, click the Manage Passwords button, which will open the Credential Manager
- In the Credential Manager, scroll through the list of saved passwords to delete individual credentials. Click the "expansion arrow" to see details, and then click the Remove link to delete the password
- Click Yes in the prompt to confirm deletion of the password
If you have many passwords stored in Internet Explorer and want to remove them in one broad stroke, you can do that too! Here's how:
- Select the Tools (gear icon) from the main Internet Explorer window.
- Highlight Safety, and select Delete Browsing History from the Tools menu
- In the Delete Browsing History window, check the boxes for Form data and Passwords
- Click the Delete button
There will be no confirmation for this action, so be sure that you want to erase all your IE passwords before you click the button! The items you delete are gone for good, and there's no way to recover them.
Please note that this will not erase any of the saved passwords or login data for Microsoft Edge. Using the Credential Manager from the steps above will only affect Internet Explorer and legacy Windows applications.
Keep Your Data Secure by Making it Obscure
Now that your passwords and login details with been removed from your outdated browser, you can have extra peace-of-mind, knowing that there's one less attack vector.
Of course, there are other things you can do to secure your data, even with a modern browser. One of the most common areas of attack through web browsers is Javascript. If you are concerned about your privacy and online, you may want to learn how to disable or enable Javascript in your new browser.
For easy to follow instructions on enabling and disabling Javascript, be sure to check out www.enablejavascript.com, manage your Javascript for all major browsers.
© 2023 YouMobile Inc. All rights reserved






