[Tutorial] How to safely flash official Android Firmwares to your Samsung Device Using ODIN 3
[Tutorial] How to safely flash official Android Firmwares to your Samsung Device Using ODIN 3

If you want to get the latest firmware updates on your Samsung Android device, you'll have to Flash the ROM manually. The best way to do this is using Odin 3 tool and in this Tutorial we will show you the safest way on How to flash a firmware update to your Samsung's Android device.
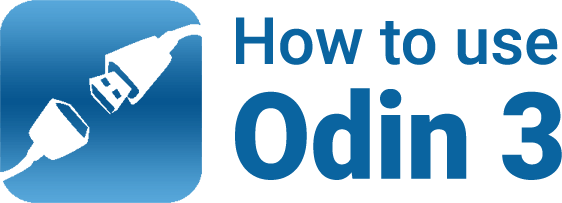
BEFORE YOU START!
- Fully recharge your Samsung device battery before engaging into flashing process.
- Prepare a Windows base OS computer or laptop, Odin flasher tool will not run on Mac and other OSX systems.
- Use the supplied USB data cable, a bad USB data cable caused a flashing errors. Believe me, I've faced it several times, if you get failed errors in Odin then you did not read this.
- Remove the external micro SD card if you have one, to avoid any failures and error during the flashing process. (Recommended for beginners, some rouge 3rd-party apps stored on SD card may also caused some problem)
- Closed any other running programs in your computer, this include Samsung's Kies too which basically blocks you from using Odin.
DOWNLOAD TOOLS:

- Download Odin v3.10 from HERE
- Download Latest Samsung KIES + USB Drivers from HERE
- Download Samsung USB Drivers ONLY from HERE
- Download Official Firmware for your device from YouFirmware
STEP 1: Run and configure Odin3 v3.10
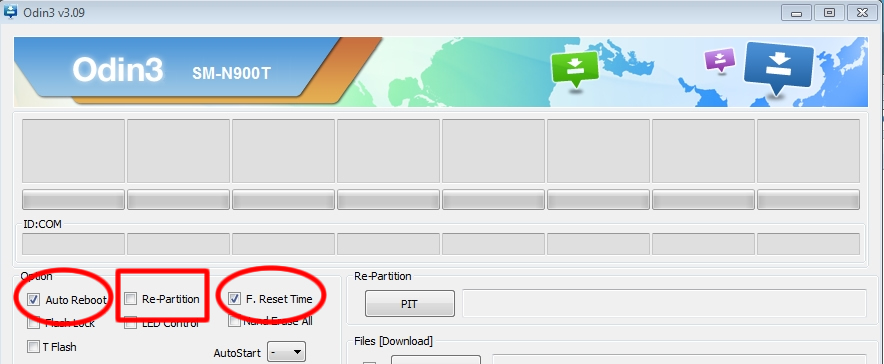
Hover your mouse to these three Odin check-boxes options, by default the "Auto Reboot" and "F. Reset Time" check-boxes are marked Checked. Just ensure the "Re-Partition" remains NOT-Checked.
Step 2: Boot your Device into Download Mode
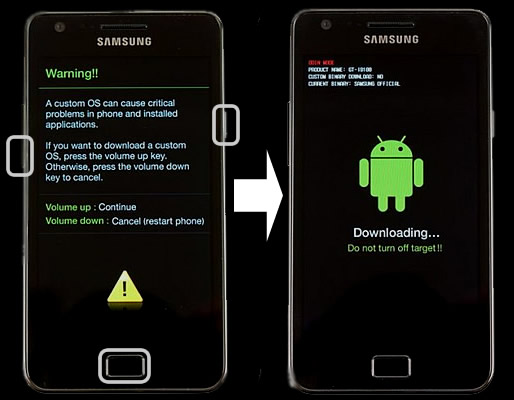
Turn your Samsung device off, then Press the [Volume Down+Home+Power] buttons all together at the same time, HOLD them, then let them go until a warning screen prompted you to choose continue or cancel. Then Press the [Volume Up] button to continue and you will see a download mode screen on your device like in the photo above.
Step 3: Connect your Samsung device to the computer via the USB data cable
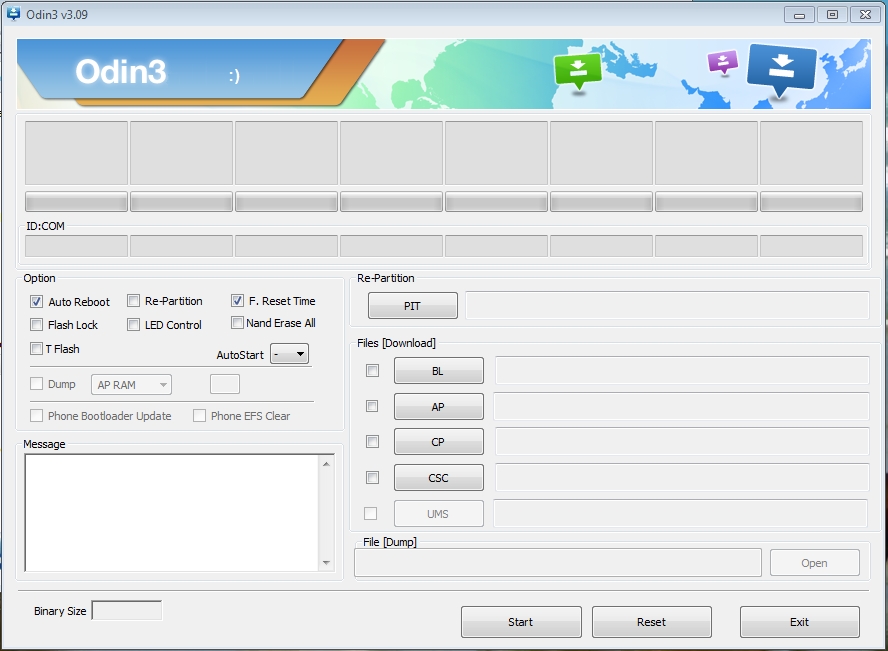
Once you connect your Samsung device with the USB cable you can see that Odin's ID:COM triangular bar turned to blueish color and shows you the USB port number of your Samsung device is using for connecting with your computer. The COM number will depend on which USB port assigned with your phones, it usually connects from 01 to 07. There is also a word that says "Added" in the log-cat box. If you ain't see any response, try to recheck the USB cable and re-install the USB Drivers.
Step 4: Load the Firmware into Odin
Click the Odin "AP button" then browse and select the firmwares file. Just make sure you already unzipped it and then browse to the folder where you downloaded your firmware, it should end with file description as "tar.md5".
For Example, if you are about to flash a Samsung Galaxy S5 SM-G900F, the firmware should look something like this "G900FXXU1ANE2_G900FOXA1ANE2_HOME.tar.md5". Note that Firmware packages comes in different build version numbers and basically shows the device model number such "N900F" or "N925A" and so on.
After that, wait 1-10 seconds while it reads the MD5 checksum.
Step 5: Install the Firmware into your Device
Simply hit the "Start Button" Once both AP and CSC files filled with the right files, simply click that Odin's "START" button to begin flashing. Wait and watch the progress bar as it will show you the exact time how it completes the flashing and it takes a couple of minutes before the flashing finishes, you have a time to relax for a while.
Step 6: Wait until the Restoration Process completes!
When original firmware installation successfully completed, you'll noticed that Odin displays a word "PASS" in Green. This means the operation was a success. Then reboot your phone and you are done. Check the Notes below if you have any problems.
Important Notes:
• If you flashed a firmware and faced issues with your Wi-Fi connection, Make sure that "auto reboot" option in Odin3 is NOT checked (Step1) and wait until Odin says "PASS" (green text at the bottom right) then disconnect your device.
• Samsung KIES installation is required to get the Samsung USB driver, In case you don't want to install KIES OR you already have it but facing many issues with it on your syste... just install the Samsung USB drivers only from the links above.

© 2023 YouMobile Inc. All rights reserved





