Search result

One of the biggest gripes with sharing photos via messaging services had always been the limitations which these apps automatically put on the shared images. WhatsApp, Facebook Messenger and almost all messaging apps usually compress high resolution photos which causes them to lose significant quality. That is no longer the situation with Facebook Messenger because the new updated app can now support images with resolutions of up to 4,096 x 4,096 pixels, which is about the size of photos shot with a 16.8-megapixel camera. As most modern smartphone cameras shoot at near or below that resolution, it's safe to assume that smartphone photo sharing will now become lossless (mostly).
Facebook decided to up their previous 2-megapixel limit on the messenger app in light of the 17 billion photos which are being shared each month on the app. We would say that it's about time too because 2-megapixel was a seriously low limit for smartphone cameras today! Let us know if you like this move by Facebook, we sure did.
Saikat Kar (tech-enthusiast)

Whether it's an iPhone or an Android phone, recovering deleted messages from smartphones is really tough if you don't have backup. However, it becomes so much more difficult on iOS as it's a closed operating system. To recover iPhone messages, you will have to take the help of an external software and learn the steps involved in the entire process. The good news is that we have the steps simplified and listed below for you.
Step 1
You will need to purchase and install dr.fone iOS recovery on your computer first and once you do, the software can help you recover anything from Facebook messages, WhatsApp messages and SMS messages to photos, videos notes, voicemails, documents and just about anything else on your iOS device.
Step 2
Update your iTunes to the latest version and turn on "Prevent iPods, iPhones, and iPads from syncing automatically" from Preferences > Devices. Exit iTunes and before moving on to Step 3, make sure that iTunes isn't running in the background.
Step 3

Connect your iOS device (iPhone/iPad/iPod) to your computer via USB and launch dr.fone. Once the software menu opens up, click on Recover. Wait for dr.fone to detect the connected device and show a menu as displayed by the screenshot below.

Step 4

Click on Start Scan and dr.fone will begin scanning your connected device for deleted messages, media and other documents. In case you don't want to go through the entire scanning process, feel free to click on Pause whenever you see the messages or the data that you are looking for in particular.
Step 5

Once the scanning is done or if you press the pause button, you should be able to see everything that dr.fone has found on the device and this will include a lot of the stuff that is already there and was never deleted. That's okay though, because you can simply check "Only display the deleted items" from the top Filter menu to see only what the software has been able to find on your device, in spite of you having deleted them earlier. From here on, you can search for specific keywords to find the data you need or you can check the previews by single clicking on them.
Step 6
Check the boxes on the side of the data that you want to recover and simply click on Recover. Most data will be saved on your computer by default, but when you attempt to recover Facebook messages, iMessages, SMS, contacts and notes, you should be prompted with option to either Recover to Computer or Recover to Device; choose whatever suits your needs.
Congratulations! You have just managed to restore all your deleted messages and other data. In case you want to try and see how all this works before you decide to purchase dr.fone, they have a trial version for that as well.
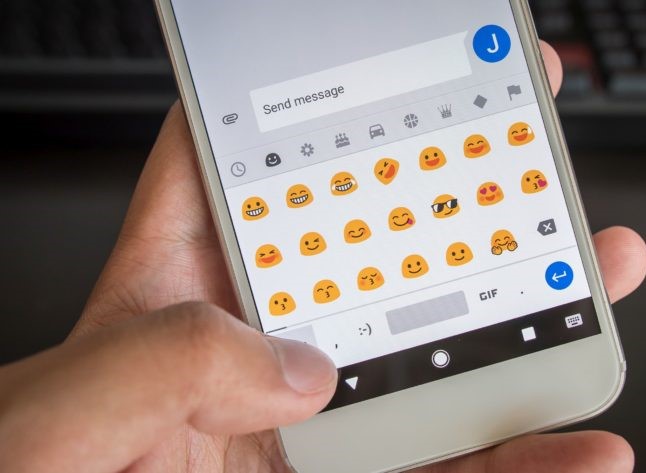
Facebook Messenger already had it, and now Google Messenger has GIF support too. Additionally, the GIF support is now built into the default Google Keyboard, although, no other app supports the feature as of now. While you are reading this, keep in mind that the feature is only be available on your phone if you are running Android 7.1 Developer Preview.
Just in case you are running the Developer Preview on one of the compatible devices, here's how you can use the GIF button in Google Messenger. Once you bring up the keyboard, locate and tap on the emoticon button. Now tap on the GIF button to bring up the GIF menu with a few highlighted choices like "Thank you," "Sorry" or "Wink." If the desired category cannot be found, simply type in the right category and search for it.
Although it is solely compatible with Messenger at the moment, we are pretty sure that support for more apps such as Gmail, Hangout and may be a few popular third party apps too will arrive in the final version of the Android Nougat 7.1 OS. The "Image Keyboard Support" is a nice new addition to the upcoming OS, albeit a non-essential one.
© 2023 YouMobile Inc. All rights reserved





